239 Excel Keyboard Shortcuts-
Introduction to Excel Keyboard Shortcuts
Excel is one of the most powerful tools for managing data, and mastering it can give you a significant edge in productivity. One of the best ways to become more efficient in Excel is by learning and using keyboard shortcuts. These shortcuts not only save time but also reduce the strain on your hands and eyes from constant mouse usage. Let’s dive into the world of Excel keyboard shortcuts and see how they can transform the way you work.
Why Keyboard Shortcuts Matter
Imagine trying to build a house without using power tools. Sure, you could do it, but it would take a lot longer and require much more effort. Keyboard shortcuts are like the power tools of Excel—they help you get things done faster and with less effort. By cutting down on the time spent navigating menus and clicking through options, you can focus more on the data itself.
How Keyboard Shortcuts Improve Productivity
The efficiency of keyboard shortcuts lies in their ability to minimize interruptions in your workflow. When you don’t have to switch between your keyboard and mouse constantly, you stay in the flow of your work. This uninterrupted focus is crucial for tasks that require concentration, like data analysis or report creation.
The Science Behind Keyboard Shortcuts
Our brains are wired to remember patterns and sequences, which is why learning keyboard shortcuts can become second nature after a while. The more you use them, the more your muscle memory kicks in, making these shortcuts feel like an extension of your thoughts. This scientific phenomenon is known as procedural memory, and it’s what allows you to type without looking at your keyboard.
Basic Excel Keyboard Shortcuts
Before diving into the more complex shortcuts, let’s start with the basics. These are the foundational shortcuts that every Excel user should know.
Essential Shortcuts for Everyday Use
Here are some of the most commonly used shortcuts that you’ll find yourself reaching for daily:
- Ctrl + N: Create a new workbook
- Ctrl + S: Save the current workbook
- Ctrl + P: Print the current workbook
- Ctrl + Z: Undo the last action
- Ctrl + Y: Redo the last undone action
These shortcuts alone can save you countless clicks throughout the day.
Navigating the Excel Interface
Navigating through Excel using only your keyboard can be a game-changer. Here are some shortcuts that will help you move around Excel more efficiently:
- Alt + H: Access the Home tab
- Alt + F: Open the File menu
- Ctrl + Page Up/Page Down: Switch between worksheets
- Ctrl + F: Open the Find dialog box
Basic File Management
Managing files in Excel can also be sped up with keyboard shortcuts. Here are a few that will make handling your files a breeze:
- Ctrl + O: Open an existing workbook
- Ctrl + W: Close the current workbook
- F12: Open the Save As dialog box
Data Entry and Editing Shortcuts
Data entry is a fundamental part of using Excel, and these shortcuts will help you do it faster and more accurately.
Speed Up Data Entry
Entering data quickly is crucial when working with large datasets. These shortcuts will help you enter data more efficiently:
- Tab: Move to the next cell to the right
- Shift + Tab: Move to the previous cell to the left
- Enter: Move to the cell below
- Shift + Enter: Move to the cell above
Shortcuts for Inserting Data
Need to insert rows, columns, or cells? These shortcuts have you covered:
- Ctrl + Shift + “+” (Plus): Insert new cells, rows, or columns
- Ctrl + “-“: Delete selected cells, rows, or columns
Efficiently Editing Cells
Editing data in Excel doesn’t have to be a hassle. Use these shortcuts to make changes quickly:
- F2: Edit the active cell
- Ctrl + D: Fill down the content from the cell above
- Ctrl + R: Fill right the content from the cell to the left
Formatting Shortcuts
Proper formatting can make your data easier to read and more visually appealing. These shortcuts will help you format cells quickly.
Quick Cell Formatting
Changing the appearance of your cells can be done in a snap with these shortcuts:
- Ctrl + B: Bold the selected text
- Ctrl + I: Italicize the selected text
- Ctrl + U: Underline the selected text
Font and Alignment Shortcuts
Aligning text and adjusting fonts are common tasks in Excel. Here’s how to do them quickly:
- Alt + H, A, C: Center align the text
- Alt + H, F, F: Change the font
- Alt + H, A, L: Align text to the left
Number Formatting Made Easy
Formatting numbers correctly is crucial for data presentation. These shortcuts will help you format numbers with ease:
- Ctrl + Shift + “$”: Apply currency format
- Ctrl + Shift + “%”: Apply percentage format
- Ctrl + Shift + “#”: Apply date format
Navigation Shortcuts
Navigating through large worksheets can be daunting, but these shortcuts will make it much easier.
Moving Around the Worksheet
Move around your worksheet without ever touching the mouse:
- Arrow Keys: Move one cell in the direction of the arrow
- Ctrl + Arrow Keys: Move to the edge of the data region
- Ctrl + Home: Move to the beginning of the worksheet
- Ctrl + End: Move to the last cell containing data
Jumping Between Worksheets
When working with multiple worksheets, these shortcuts will help you switch between them quickly:
- Ctrl + Page Up: Move to the previous worksheet
- Ctrl + Page Down: Move to the next worksheet
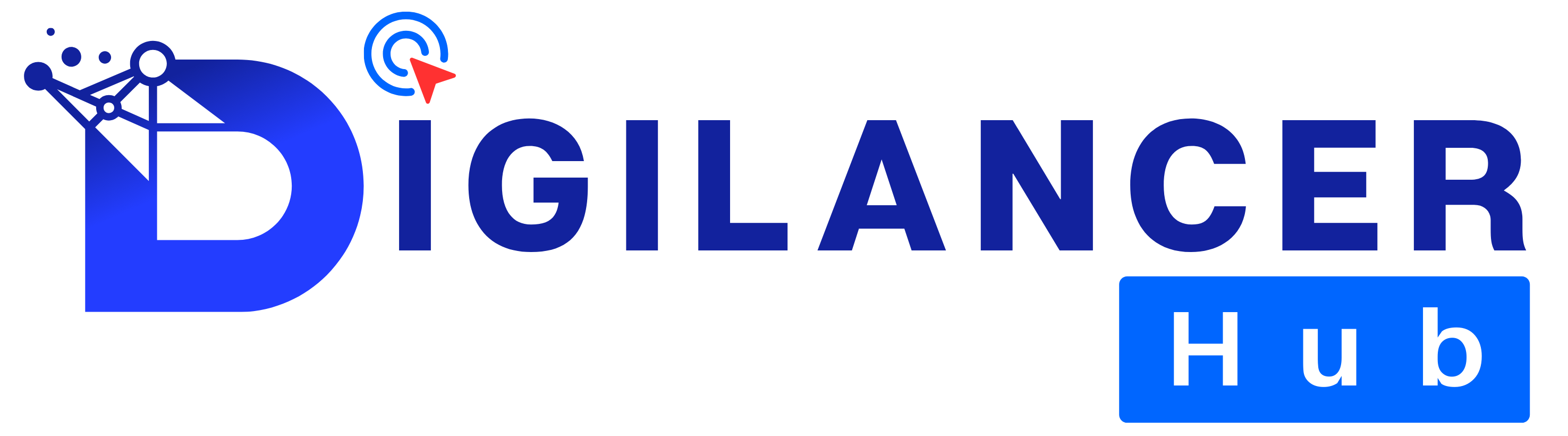
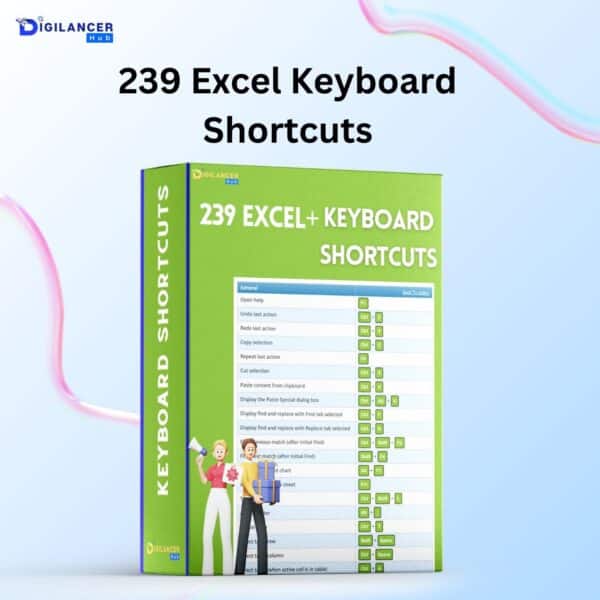




Reviews
There are no reviews yet.